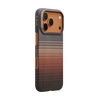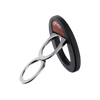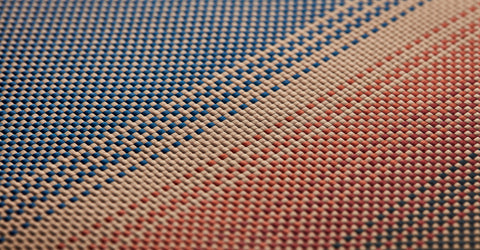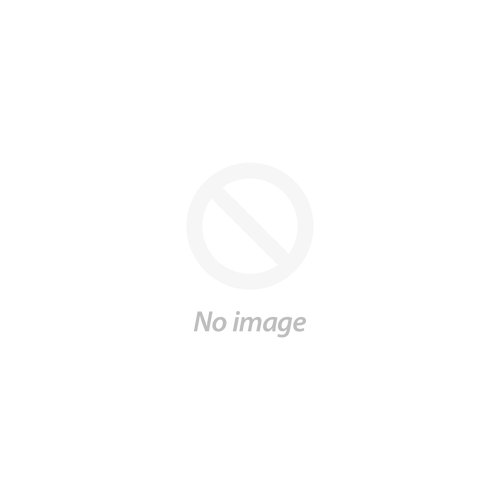The Apple iPad Pro can make you more productive only if you know how to use it; otherwise, it’s like any other tablet but bigger and heavier.
Here’re some methods and tips to get what you want quickly on the iPad Pro.
1. Take screenshots on the iPad Pro
If you know how to press the buttons to take a screenshot on your iPhone, then taking screenshots on the iPad Pro should be easy. Press the top sleep/wake button (or power button) and either volume button at the same time, and you’ll hear a click. That may sound easy, but you may need some practice if you’re a first-time user.
2. Turn off tip
Of course, you can go to Settings > General > Shut Down to power off the iPad Pro, but the quicker way is by pressing some buttons. Press and hold the power button and either volume button for a few seconds until the shutdown menu appears. Then drag the slider to the right to power off the tablet.
3. Soft and force restart
A restart could be the easiest fix for many hiccups, such as lagging, frozen screen, etc. To soft restart is to turn your device off and on. First, press and hold the power button and slide the bar to power off. Once it’s completely off, press and hold the power button until you see the Apple logo on the screen.
If a soft restart doesn’t work, it’s time to try a force restart. Press and quickly release the volume up button; press and quickly release the volume down button; press and hold the power button until the Apple logo appears.
Neither restart will change or wipe your data or settings. So it should be the first thing you try when you have an issue with your iPad Pro.
4. Connect Apple Pencil with your iPad Pro

Attach the Apple Pencil 2nd-gen to the magnetic connector on the side of your device, and that’s it.
If it doesn’t pair, you may remove and attach the Apple Pencil to the iPad Pro again. Make sure Bluetooth is turned on on the iPad. Go to Settings > Bluetooth > My Devices, tap Apple Pencil if you see it, and tap Forget this Device. Then repair. If you still don’t see it, try restarting your iPad.
Also, if you’re using an Apple Pencil skin or an iPad Pro case, make sure it’s not too thick to block connection.
5. Boost your productivity with your Apple Pencil
When comparing the iPad Pro with a laptop, the tablet’s biggest edge is its portability and the incomparable tool, Apple Pencil.
When you don’t have access to a physical keyboard, or you find it challenging to use the onscreen keyboard, for example, when you’re holding the iPad Pro with one hand and typing with another, you would find the Apple Pencil extremely convenient. It’s like writing with a real pen in a notebook.
With the app Quick Note (introduced with iPadOS15) installed, you can swipe from the lower right corner of the screen towards the center, and you can jot down whatever’s on your mind anytime on the popup window.
And with Scribble, the tablet automatically converts your handwriting into typed text, so you can send over a formal message like that typed from the keyboard.
The Apple Pencil is undeniably useful, particularly when drawing circles, squares, arrows, or other shapes. Just draw it with the pen and hold it down for a second, and the shape will automatically be transformed into a perfect one. Isn’t that faster than clicking the bar and then the menu and finding the shape among a sea of lines and circles?
6. Take advantage of the USB-C port on your iPad Pro
Since 2018, the iPad Pros have come with a USB-C port, including iPad Pro 11-inch, 12.9-inch, and the new 13-inch (m4).
You can connect your iPad Pro to devices like your Mac or PC to charge the device. Or connect your phone to the tablet using a USB-C cable to charge. You can also charge your Apple Watch by plugging a charging dongle into the USB-C port.

Apart from charging, the versatile USB-C port can be used to sync and transfer data. For instance, you can connect the iPad Pro to your Mac or PC to factory reset the device with iTunes if you forgot the passcode. Also, connect a digital camera or an SD card reader to import photos, a physical keyboard, and an external storage device to store data separately from the tablet.
7. Quickly switch between apps
You can view all your apps by clicking the apps button. But to view your recently opened apps and switch faster, swipe the home bar button on the bottom of the interface to the left or right to shuttle between apps.
8. Organize your apps
Apps are to help us get our work done or for entertainment. But if there are too many of them, which it’s very common, sprawling over the screen, they will cause a mess. Try to categorize your apps and put them in different folders so you can find that specific app faster. Long press an app icon, tap on Edit Home Screen, then drag it over another app, and a folder is formed. You can drag more apps to the folder.
9. Instantly do not disturb
If you don’t want to be disturbed at a certain time, what do you do? Turn your iPad Pro off or keep pressing the volume button to mute it.
Just swipe down from the top right, locate Control Centre, then tap Do Not Disturb, the moon icon. You can set a schedule and how you do not want to be disturbed or from whom. Now, you can concentrate during a work meeting.
10. Use Slide Over on iPad Pro
Sometimes you need to look at more than one app to multitask. And Apple engineers know how to make multitasking easier for us.
When you already have one app opened and you want to open a second one, swipe up from the bottom of the screen to pull up the dock, drag another app over the existing one, and the second app will launch in a popup.
You can move the popup around, hide it, or expand it when you need it.
11. Use Split View on iPad Pro
If you think the popup is too small, you may use Split View.
Instead of dragging the second app over the first one, drag it to the left or right corners, it will open in Split View, appearing side-by-side with the first app. By default, two apps will have equal space. If you want one app to take a larger chunk of the screen, you can drag the app divider (the line in between) to the left or right to adjust the sizes.
12. Drag and drop between apps
With drag and drop, you can move text, photos, and files from one app to another. And when you have two apps opened using Split View or Slide Over, drag and drop is incredibly easy.
Simply press and hold a photo or file, and it will start following your finger. Move your finger to the other app and drop the file. Truly drag and drop. To select multiple photos or files, press and hold one, drag it slightly, and then press other photos or files while still holding the previous one.
13. Adjust the onscreen keyboard
The default iPad Pro keyboard is in full size, making it easier to type with two hands. However, if you’d rather make it smaller to type with one hand, you can use the floating keyboard.
Use two fingers to press and hold on the keyboard icon and pinch inward to make it smaller and float. Then press and hold the gray line to reposition it on the screen. Finally, pinch out with two fingers to enlarge it back to full size.
14. Adjust the backlight brightness of the Magic Keyboard
The iPad Pro is powerful, but a physical keyboard is indispensable if you want to use it to replace your laptop. There is a matter of keyboards for iPad Pro, but Apple’s Magic Keyboard for iPad Pro or iPad Air is still many people’s choice.
Unlike most third-party backlit keyboards, Apple allows the iPad Pro to automatically adjust the brightness of the Magic Keyboard. Say you’re moving to a space where the light is dim, the light sensor on iPad Pro will brighten the keyboard, so you can continue to type and work as usual.
That said, sometimes you want manual control of the brightness, and you can head to Settings, then choose General > Keyboard > Hardware Keyboard to adjust the Keyboard Brightness slider.
15. Boost your trackpad’s power
If your keyboard doesn’t have a trackpad, it’s nowhere near replacing a laptop. Fortunately, the Magic Keyboard does have an integrated trackpad for controlling an on-screen pointer.
But the problem is many websites and apps still don’t support full trackpad integration, so you have to stop to tap on the screen from time to time. Annoying, right? Go to Settings > Accessibility > Touch > AssistiveTouch and turn it on, so the trackpad will always work as a cursor and you don’t have to switch between the screen and trackpad.
Under Settings > General > Trackpad, you can even edit the trackpad settings, including the speed and scrolling direction, or turn on/off Tap to Click and Two Finger Secondary Click.
16. Use trackpad gestures
The trackpad on the Magic Keyboard allows you to tap, swipe, pinch, or spread one or more fingers to perform useful actions.
It’s hard to remember all those gestures in a short time. But there are basic gestures you don’t have to learn but do intuitively; for example, tap with one finger to click, tap with two fingers to right-click, and pinch with two fingers to zoom in or out.
To quickly bring out the Notification Center, swipe left from the right edge with two fingers. To drag and drop items, tap with three fingers to drag on the screen, then click to drop. You can find plenty of other cool gestures under the Apple menu > System Preferences > Trackpad.
17. Use the hidden trackpad to make some tasks easier
Tapping to click sounds easy, but sometimes it’s hard to locate the cursor among hundreds of words if you have big or clumsy hands, especially in a small window.
And not everyone owns a Magic Keyboard or the keyboard may not be with you when you’re stopping at a roadside to write a business email. Chill. Tap on the text to open the onscreen keyboard, then tap and hold the Space key to turn the keyboard into a trackpad. Move your finger on the trackpad to move the cursor, and let go when it’s in the place you want it to be.
It would be useful for editing documents.
18. Sign a scanned document
iPad Pro can perform some special tasks that a laptop can’t do. For example, when you need to scan documents and add your signature to send them over, you don’t have to leave your desk.
Open the Notes app, select a note, tap the Camera button, then Scan Documents. Place your document in view of the camera and scan and save it.
To sign it, tap the document, and tap the Share button then Markup. Tap the Add button, and there it is, the Signature button. Tap and add a saved signature or create a new signature. You can also manually sign it with your finger or the Apple Pencil.
19. Get accessories that improve your work efficiency
Some accessories help you get more from your iPad Pro, such as the Apple Pencil and Magic Keyboard. But some accessories hold you back.
Some people use a case to protect their tablet and a bag to carry their iPad Pro and Magic Keyboard for daily commutes. But they may not realize that even an accessory like that can make a difference in office efficiency.
If you’re using an iPad case that doesn’t work with the Magic Keyboard, you must remove it when you attach the iPad to the keyboard. So don’t get yourself that kind of hassle. Instead, get a Magic Keyboard-compatible case for your iPad.

iPad cases can not only protect your device but provides standing positions to elevate your device in different comfortable angles for various purposes. For example, the MagEZ Folio 2 is a lightweight dual-side iPad cover that can stand your iPad in four different positions including portrait orientation.
20. Add an Escape key
Magic Keyboard for iPad Pro doesn’t have a physical Escape key which can be found on most computer keyboards and used for functions like canceling the current process, closing a pop-up window, etc. People get so used to this key with their computers that it’s hard not to notice it’s missing on the Magic Keyboard.
Thankfully, you can add it back by going to Settings > General > Keyboard > Hardware Keyboard > Modifier Keys. You can choose one of the five keys, the Caps Lock key, for instance, and redefine it as an Escape key.
There are still many other iPad Pro tips that help get the most out of your tablet and boost your performance, such as tips to keep your iPad from going to sleep and make it more accessible.